I. Le choix client :
Dès lors que le devis normalisé est créé, il faut passer par l’impression pour pouvoir le transférer en fiche technique via le bouton « Gestion des devis » :
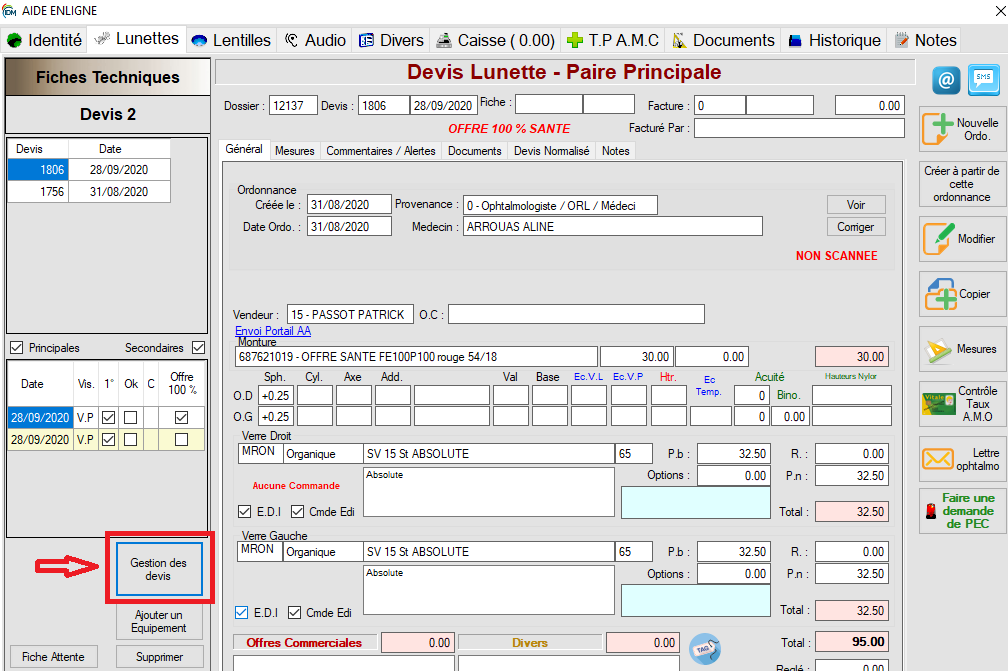
Lorsque vous cliquez sur « Gestion des devis » la fenêtre de choix d’impression s’affiche :

Le transfert du devis en fiche technique est uniquement possible en passant par le choix du « devis normalisé ». Le devis non normalisé et l’offre de prix comparative ne sont que des éditions en supplément du devis normalisé.
Vous pouvez donc choisir « Le devis normalisé », et la fenêtre suivante vous permet ensuite d’indiquer le choix du client :
– Classe A
– Classe B
– Mix de la classe A & B
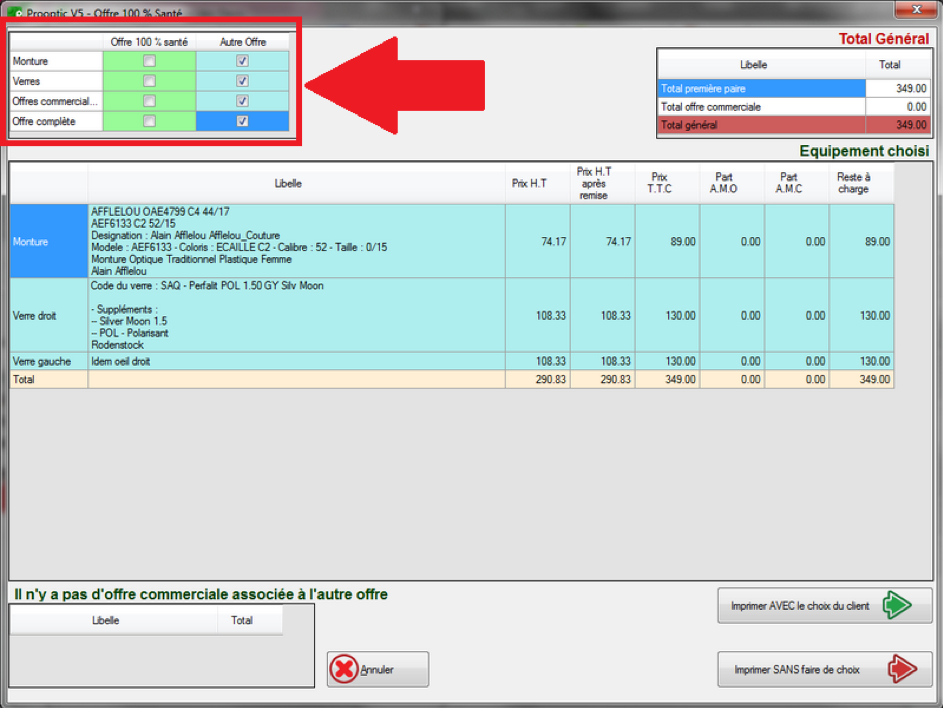
L’offre B sera toujours cochée par défaut mais vous pouvez changer de choix :
- Sélectionner toute la classe A
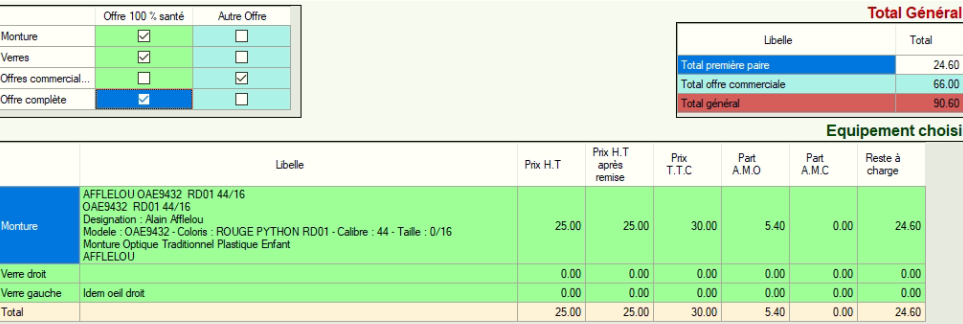
- Ou mixer la classe A et B
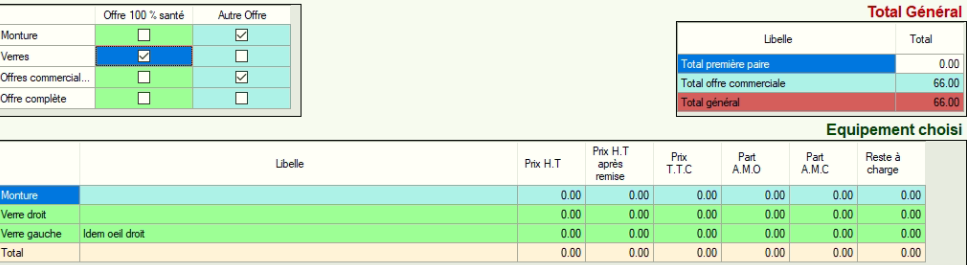
Il faut donc cocher les cases correspondantes selon le choix du client pour chaque élément et appuyer sur Imprimer AVEC le choix du client.
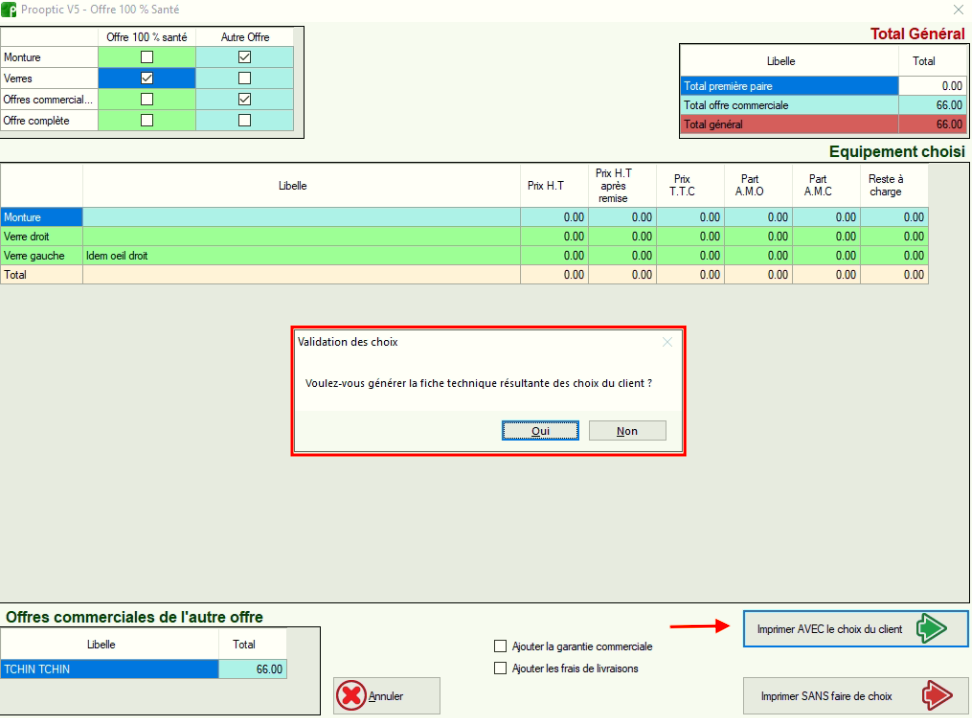
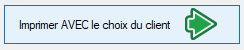
Seul l’impression AVEC le choix du client vous permettra de transférer votre équipement en fiche technique.
L’impression SANS le choix du client, sert juste à l’édition du devis si le client ne sait pas encore quel équipement il souhaite.
Lorsque vous imprimer avec le choix du client, une fenêtre s’affiche proposant :
- d’imprimer le devis normalisé
- de faire signer ce devis (si la signature électronique est activée via la tablette)
- de Validez le choix du client

Lorsque vous validez le choix ou le faite signer à votre client via la tablette de signature, le devis se transforme alors en fiche technique.
La fiche technique créée vient s’ajouter sous l’intitulé Fiches :
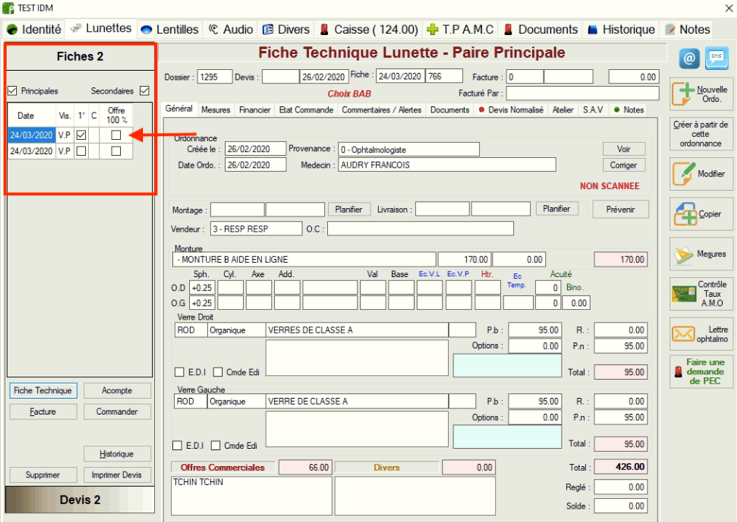
Une fois le dossier transférer en fiche technique, l’équipement n’est plus modifiable. En effet, le devis est considéré comme signé par le client et ne doit pas changer.
Si une partie ou l’équipement devait être changé, il faut alors supprimer la fiche technique et faire signer un nouveau devis avec les modifications à votre client.
II. Impression de la fiche technique
L’édition de la fiche technique se fait à partir du bouton Fiche technique (en pensant à sélectionner la ligne de la fiche correspondante au préalable) :
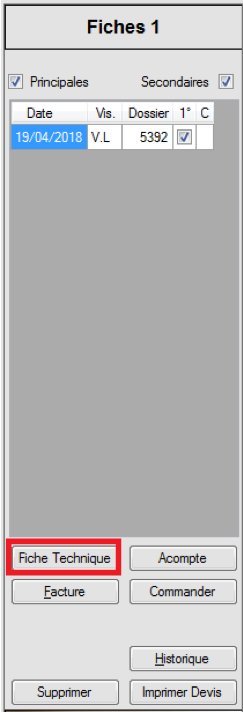
Une fenêtre apparaît proposant de créer un aperçu avant impression, d’afficher les dus clients sur la fiche technique et d’imprimer la fiche de contrôle qualité (concerne certaines normes) :
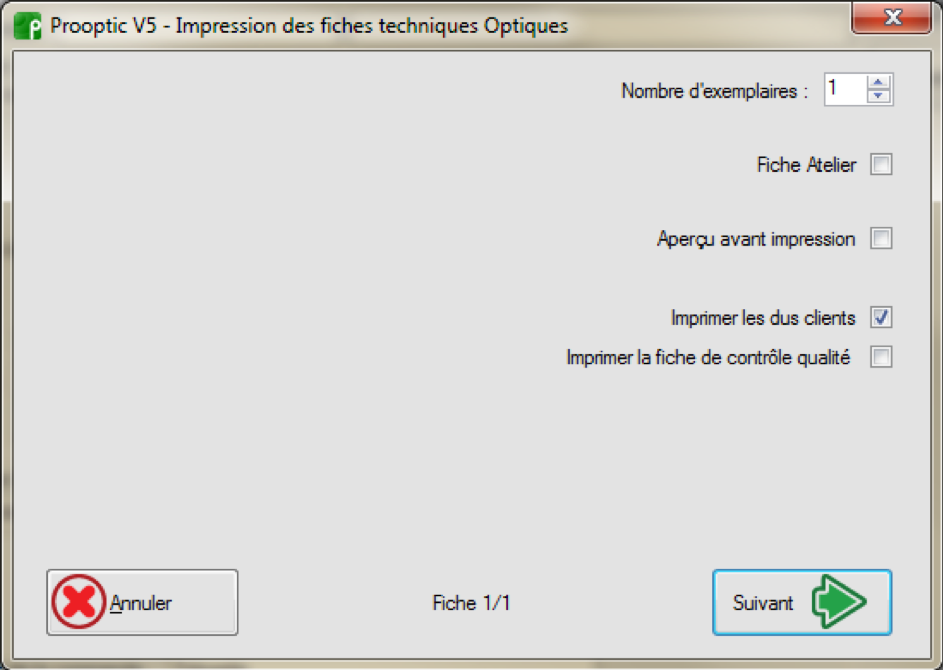
III. Saisie des remboursements
Dans l’onglet « Sécurité sociale / Mutuelle », on peut :
-visualiser les codes LPP correspondants si besoin,
-recalculer le taux sécurité sociale,
-saisir les montants remboursés par les mutuelles (appliquer le 100% santé si classe A).
Pour saisir les montants mutuelle(s), il faudra cliquer sur le bouton ![]() en bas au milieu de l’écran sur l’onglet « sécurité sociale mutuelle » :
en bas au milieu de l’écran sur l’onglet « sécurité sociale mutuelle » :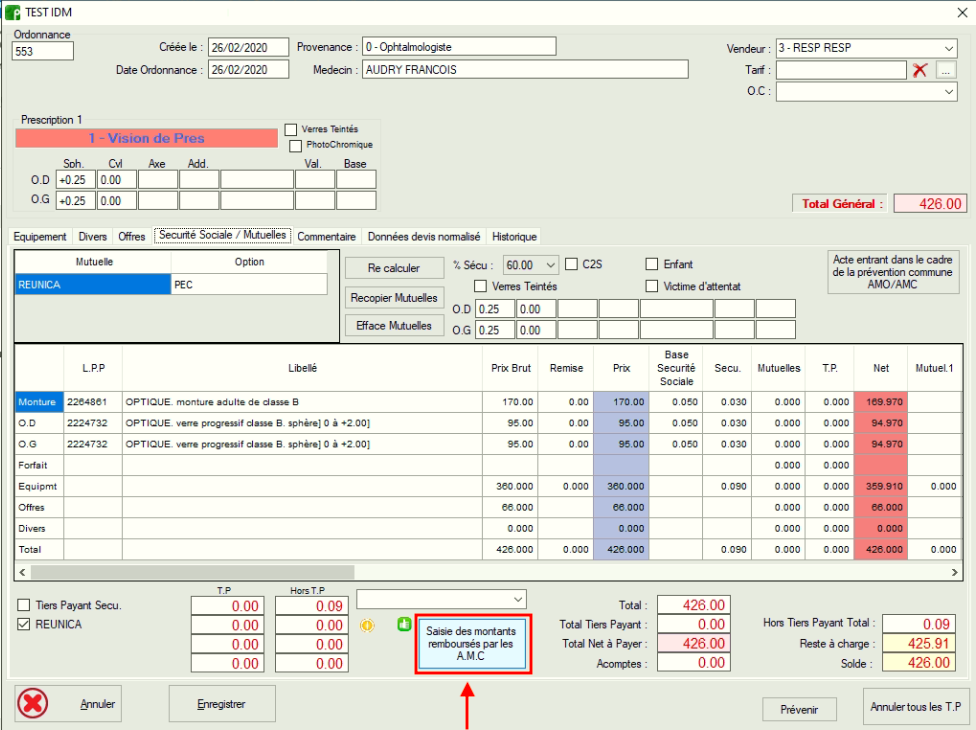
Et soit rentrer manuellement les montants ou forfait pris en charge par la ou les mutuelles ou faire appliquer l’offre 100 % santé pour les éléments de classe A.
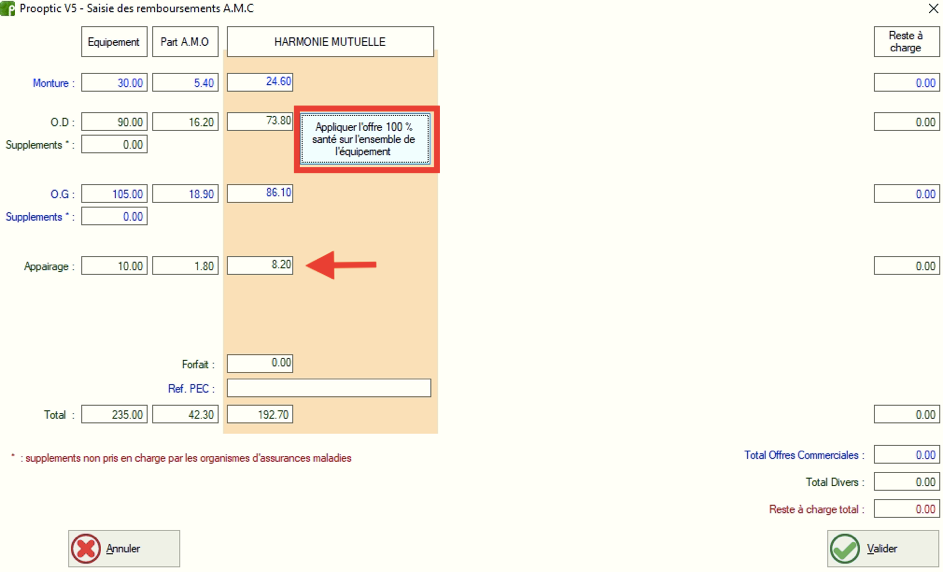
Si vous avez mixé la classe A avec la classe B, par exemple monture de classe B avec des verres de classe A, vous pourrez faire « Appliquez l’offre 100% santé » juste sur les verres et remplir manuellement si il y a une prise en charge de la mutuelle sur la monture.
Attention, le contrat de la mutuelle du client doit être dit « responsable » pour que la prise en charge du 100% santé fonctionne.
