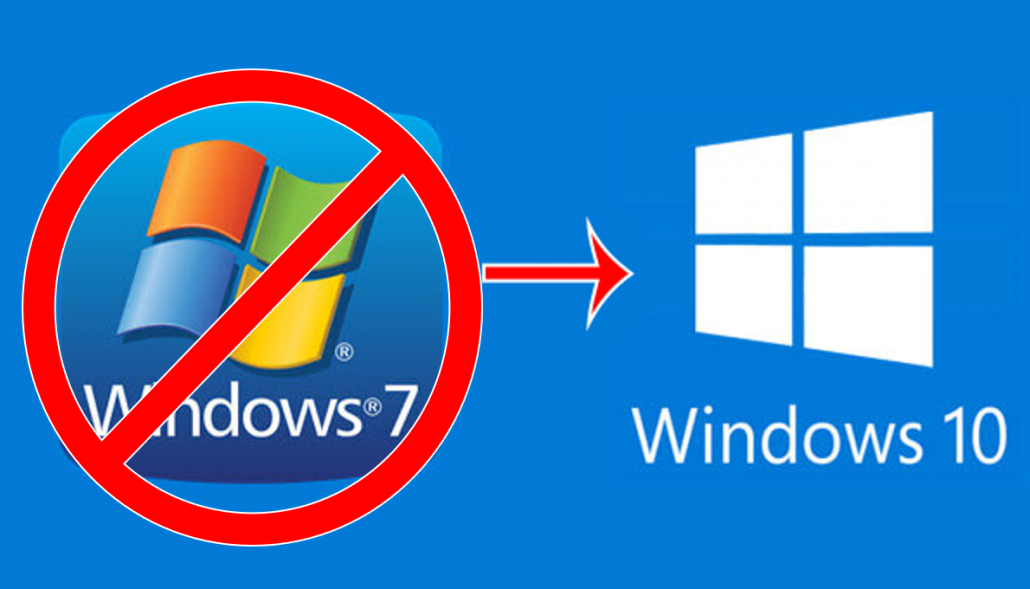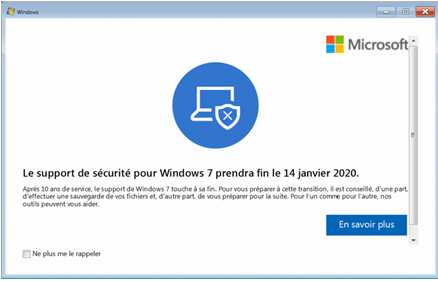Suite à la mise à jour 15.1.3.41 la gestion des devis a évoluée. Elle se fait donc à partir du bouton 
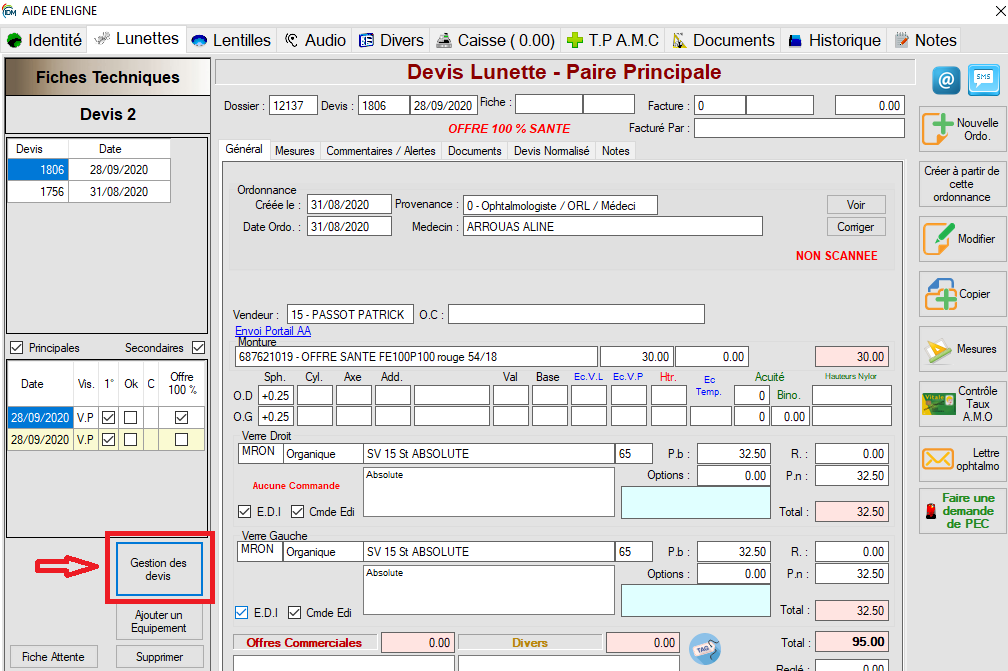
Suivant le type de dossiers réalisés, vous pouvez imprimer :
- Un devis normalisé (au minimum avoir un dossier de classe A). Le devis normalisé ne comprend qu’une classe A et une classe B, donc si vous avez plusieurs classe B, il faudra imprimer plusieurs devis normalisés.
- Un devis NON normalisé : pour imprimer un devis classique, plus compréhensible pour votre client.
- Une offre de prix comparative : tous vos dossiers apparaissent sur le même avec chacun leurs totaux. Ainsi votre client à un visuel pour comparer plusieurs équipements

I. Edition du devis normalisé
a. Impression du devis normalisé AVEC ou SANS le choix du client
Pour éditer un devis normalisé, il faut au minimum avoir établi un dossier de classe A.
Lorsque vous cliquez sur la gestion des devis, on vous propose ensuite le choix devis normalisé.

La fenêtre suivante vous permet ensuite d’imprimer AVEC ou SANS le choix du client.
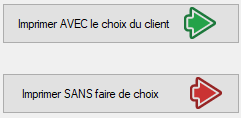
-d’imprimer SANS faire de choix (le client ne sait pas quel équipement il prendra)
ou
–Imprimer AVEC le choix du client (un troisième tableau sera donc rempli sur le devis normalisé avec le choix du client)
Si votre client a fait son choix, il faut cocher les cases correspondantes à son choix.
Attention, par défaut, l’équipement B est sélectionné.
Vous pouvez choisir uniquement l’équipement A, uniquement l’équipement B ou mixer les 2 (les verres de la classe A avec la monture de la classe B par exemple).
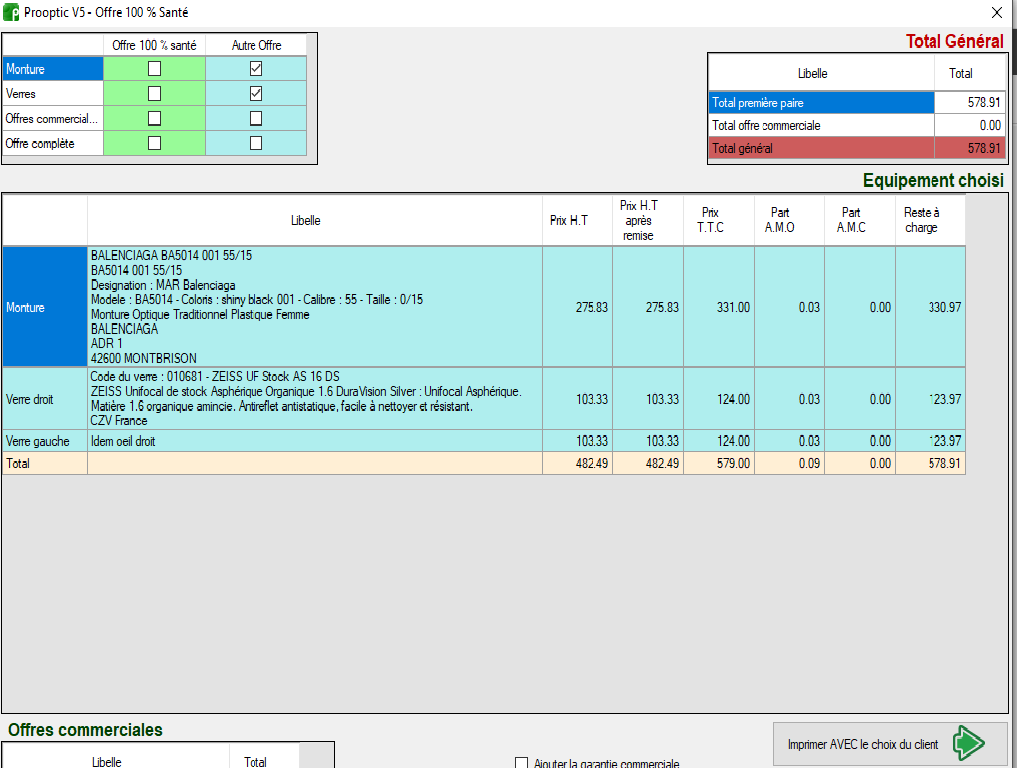
Si vous avez plusieurs dossiers de classe B, le logiciel vous demandera de cocher lequel vous souhaitez faire apparaitre sur le devis normalisé car sur celui- ci ne peut qu’apparaitre 1 seule classe A et 1 seule classe B.
Si vous souhaitez tout imprimer pour votre client, il faudra imprimer autant de devis normalisés que de dossiers de classe B ou alors lui imprimer un devis NON normalisé ou une offre comparative.
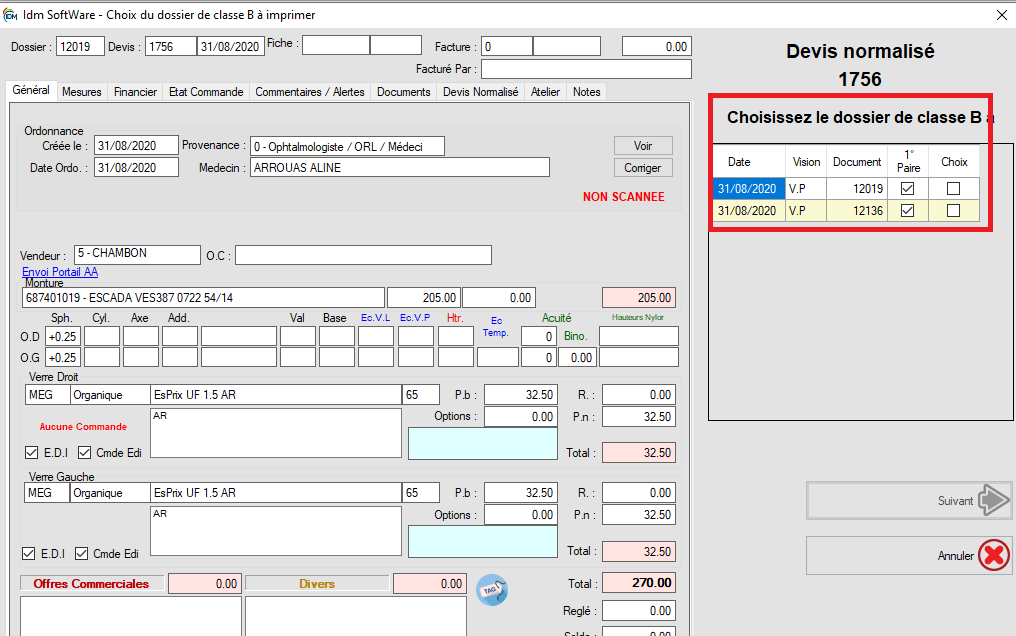
b. Transfert en fiche technique du devis normalisé :
Lorsque vous imprimer avec le choix du client, une fenêtre s’affiche proposant :
- d’imprimer le devis normalisé
- de faire signer ce devis (si tablette de signature activée)
- de Validez le choix du client

Si vous n’avez pas de tablette de signature, lorsque vous validez le choix du client, le logiciel va vous demander si vous souhaitez scanner le devis signé.
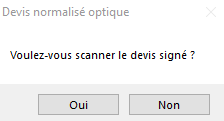
Si vous ne scanner pas le devis signé, le devis normalisé sera quand même considéré comme signé car la signature du client est normalement obligatoire lors de la proposition d’un devis normalisé.
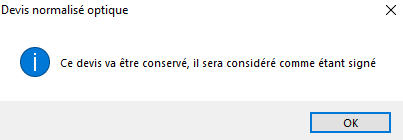
Une fenêtre s’affiche ensuite pour pouvoir imprimer ou envoyer le devis normalisé signé par mail au client ou à la mutuelle si besoin.
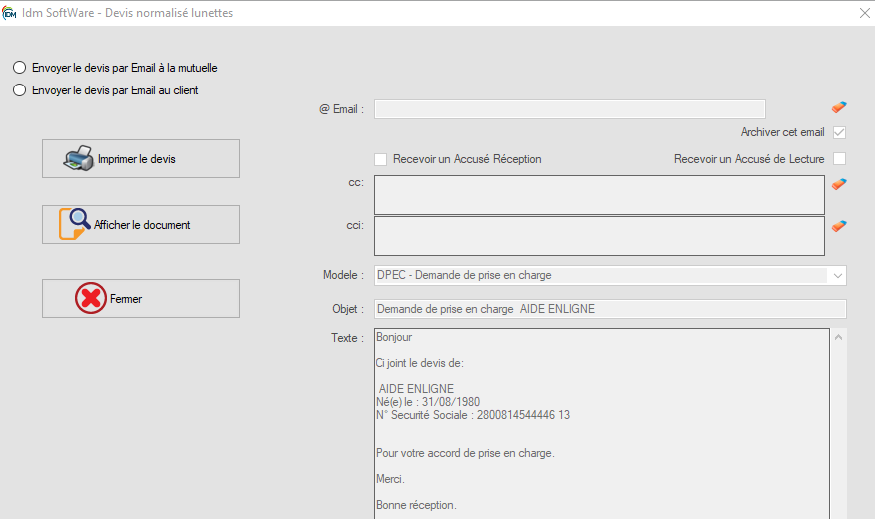
La fiche technique se génère ensuite.
c. Historique des propositions normalisées et choix client
Si vous aviez imprimer le devis normalisé mais sans le transférer en fiche technique, le logiciel gardera le choix client que vous aviez coché et vous demandera si le client reste sur ce choix-là.
L’ancien choix apparaît en haut dans le cadre de droite. Si vous souhaitez le changer il faut le faire sur la fenêtre de gauche :
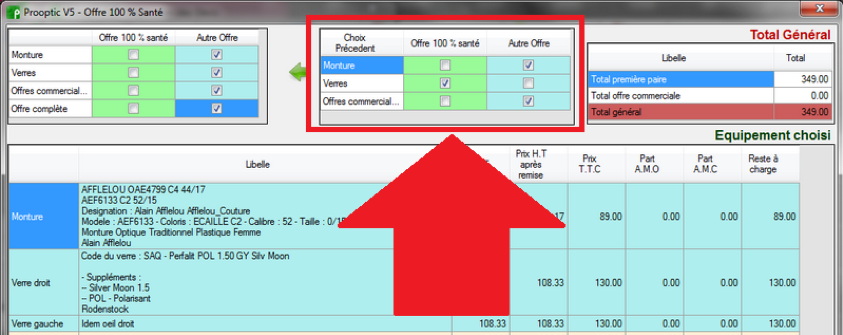
Ces informations s’afficheront également sur le dossier avec les codes équipements sur 3 lettres :
- 1ère Lettre : MONTURE
- 2ème Lettre : VERRES
- 3ème Lettre : OFFRE COMMERCIALE
Exemple qui suit : BAB qui correspond à la précédente offre d’une monture classe B avec des verres de classe A et une offre commerciale de classe B
II. Edition du devis NON normalisé
a. Impression d’un devis NON normalisé
Lorsque vous cliquez sur la gestion des devis, on vous propose ensuite le choix devis NON normalisé.

Lorsque vous cliquez dessus, la fenêtre qui s’affiche vous demande de faire le choix de l’équipement à afficher sur le devis pour pouvoir faire « Suivant » et continuer :
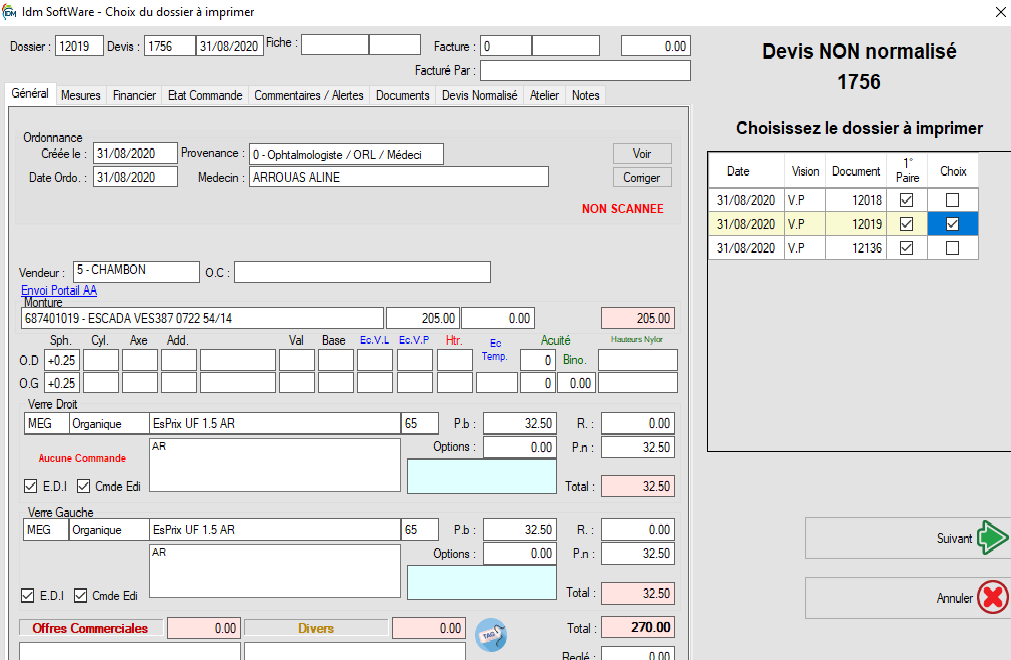
Le devis NON normalisé s’affiche alors et vous pouvez l’imprimer ou l’envoyer par mail.
b. Transfert en fiche technique du devis NONnormalisé
Lorsque vous avez créé directement un dossier de classe B (et donc pas d’offre 100% santé), vous pouvez directement transférer l’équipement en fiche technique via le bouton
![]()
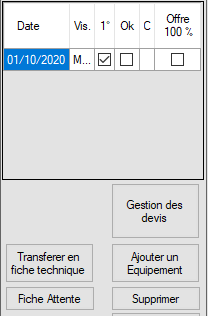
Par contre, si votre offre contient une classe A, vous devrez impérativement transférer en fiche technique via « l’impression » du devis normalisé. Le bouton « Transférer en fiche technique » ne vous sera donc pas proposé, car vous devez montrer et faire signer le devis normalisé à votre patient avant.

III. Edition d’une offre de prix comparative
Lorsque vous avez plusieurs équipements chiffrés pour votre client et que vous cliquez sur la gestion des devis, on vous propose le choix

L’offre comparative s’affiche alors avec tous les propositions pour l’imprimer ou l’envoyer par mail.
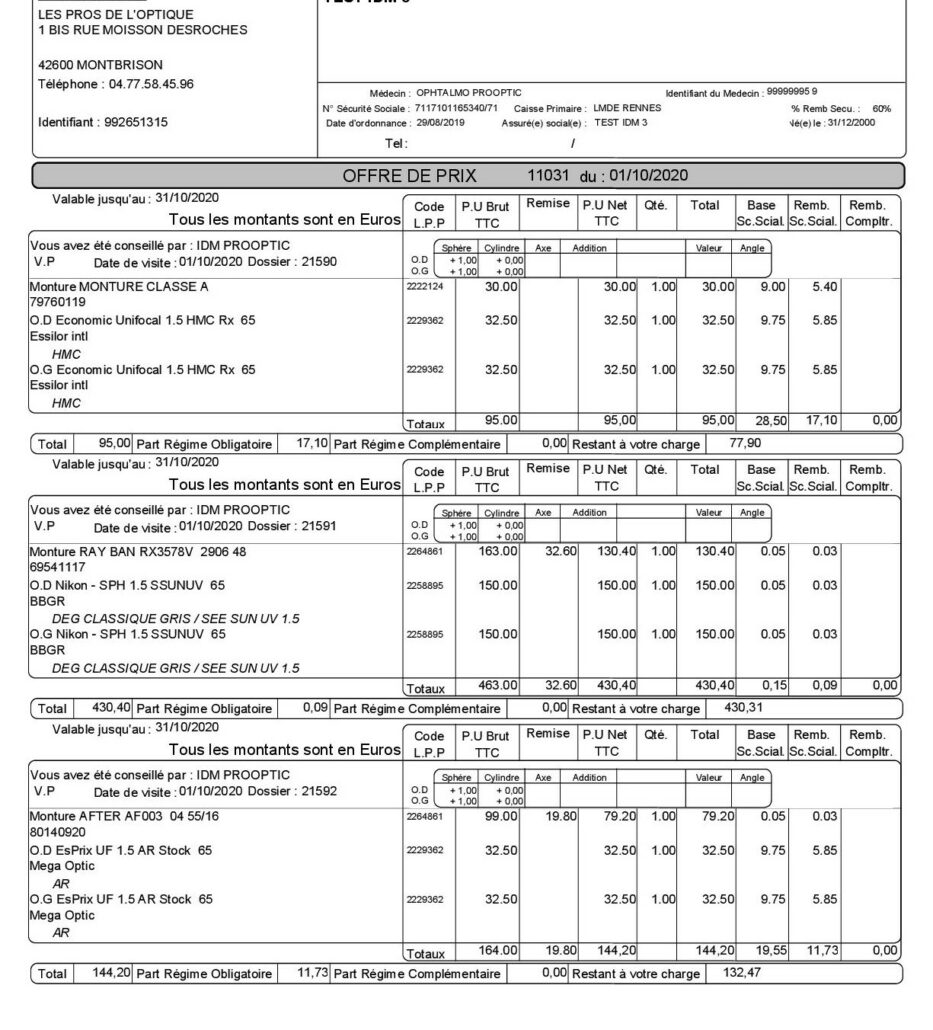


 et
et sont accessibles séparément ou peuvent être unifiés pour vos 2 activités !
sont accessibles séparément ou peuvent être unifiés pour vos 2 activités !